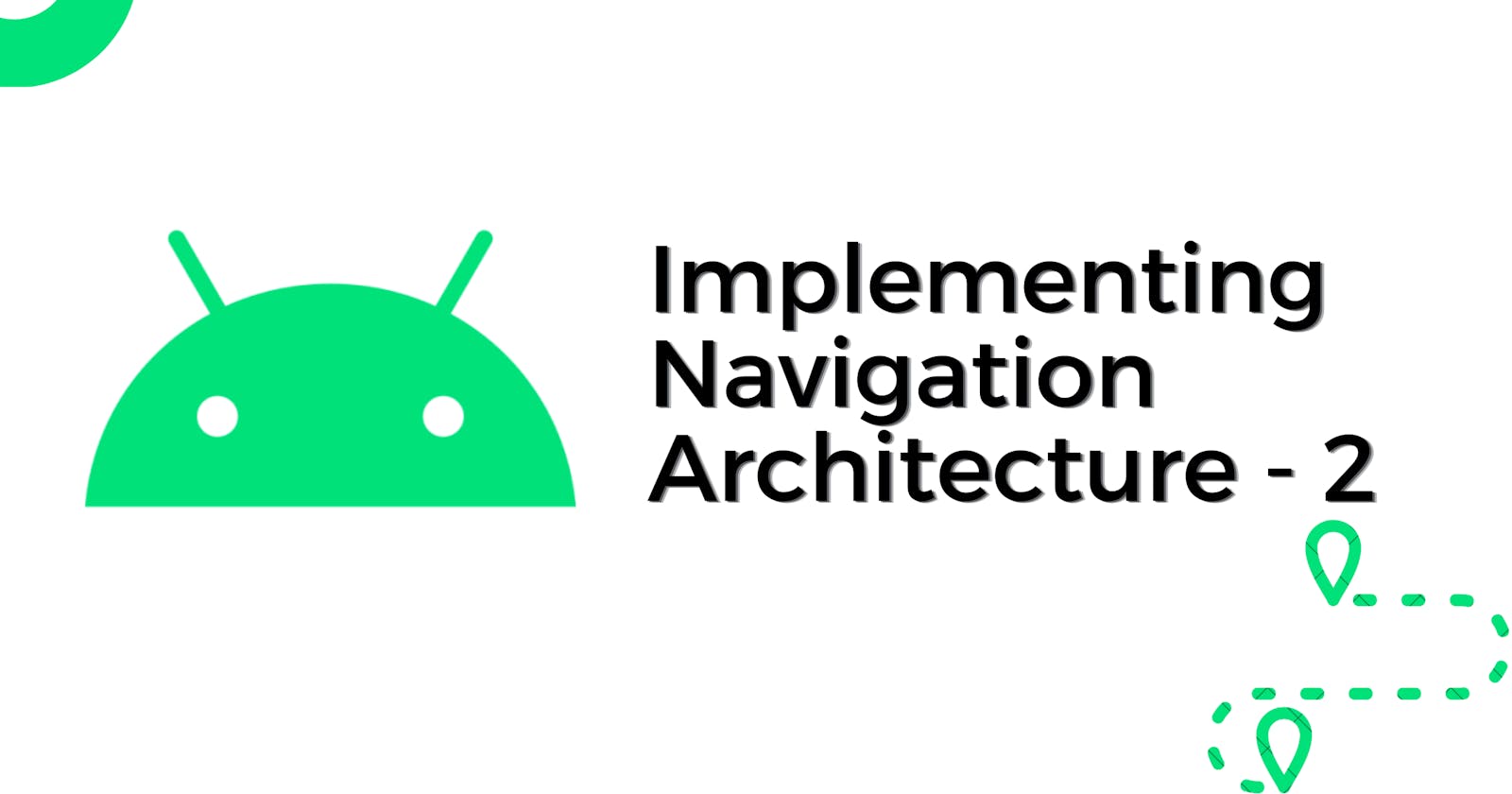In the previous article, you implemented the navigation architecture component and enabled navigation to a different destination in the app. In this article, you will make the app look more meaningful by passing data from one fragment to another using Safe Args.
Before you begin, you should have:
Basic knowledge of Android development with Java
A Laptop An Android IDE. I will be using Android Studio version 2.0
Migrated your project to use AndroidX libraries. If not, see how to migrate your project here.
Read the previous article: Implementing Navigation Architecture in Android.
Good spirits!
What Safe Args is all about?
The Safe Args argument is a Gradle plugin that generates simple object and builder classes for type-safe argument passing. To make use of this plugin, use the Safe Args dependency which was added to the project in the previous article.
Just in case you didn’t do so already, follow the steps here.
Setting up the layout
You are going to add an EditText to the homeFragment of the navigation graph. This EditText will allow users to input a length in Centimeters, which will be passed as an argument to the secondFragment and converted to Feet.
Step 1: Switch to the Design View of the home_fragment.xml file.
Step 2: Drag and drop an EditText from the palette onto the parent. Position the Edit Text to be above the button with ID: next_fragment_button.
Step 3: Give the Edit Text an ID: length_in_cm and a hint “Enter a length in cm”.
Step 4: Change the text of the button with ID: next_fragment_button from “Move to Next Fragment” to “Convert to ft”.
Step 5: Open the fragment_second.xml file and switch to the Design View.
Step 6: Change the parent layout to a Constraint layout.
Step 7: Position the default TextView to be at the centre of the parent layout and give it an ID: length_in_ft.
Step 8: Remove the default “Hello Blank Fragment” text attribute. You are going to replace this with the converted length in feet.
Defining an argument
To receive the inputted length from the HomeFragment, you need to define an argument in the SecondFragment.
Step 1: Open the Design View of the navigation_graph.xml file.
Step 2: Click on the secondFragment.
Step 3: In the attributes window, go to the Arguments section and click on the plus button to add an argument.
Step 4: In the pop-up window, give it the name: “Length In Feet” and select the type to String.
Step 5: Set the default value of the argument to “Invalid Input: Please input a valid length”.
Step 6: Rebuild the project. This would generate the necessary class for the argument created.
Setting and getting an argument
In the generated Java directory you would find the SecondFragmentArgs class. In this class, you would find newly generated methods to access and manipulate the Length In Feet field you added.
Step 1: Open the HomeFragment.java file and reference the EditText with ID: length_in_cm in the onViewCreated method, using findViewById.
In the SecondFragmentArgs.java class, you would find the setLengthInFeet method. Use this method to pass the calculated length in feet to the Second Fragment. To do this, create a method that receives the numbers inputted in the Edit text as string, converts it to a double, performs the necessary math operations in converting centimetres to feet, and finally returns a string of the length in feet.
Step 2: Copy and paste the code snippet below in the HomeFragment.java file.
public String convertToFeet(String lengthInCm){
double lengthCm;
String result;
try {
lengthCm = Double.parseDouble(lengthInCm);
double lengthInFt = lengthCm/30.48;
result = lengthInFt +"ft";
} catch (NumberFormatException e) {
result = null;
}
return result;
}
Step 3: Pass the length in feet when the user clicks on the button. To do this, set the value of the argument to be the result gotten from the convertToFeet method in the launchSecondFragment action.
Recall that this action is called when the button is clicked.
Here is the code snippet:
@Override
public void onViewCreated(@NonNull View view, @Nullable Bundle savedInstanceState) {
super.onViewCreated(view, savedInstanceState);
Button button = view.findViewById(R.id.next_fragment_button);
final EditText lengthInCmEt = view.findViewById(R.id.length_in_cm);
button.setOnClickListener(new View.OnClickListener() {
@Override
public void onClick(View view) {
Navigation.findNavController(view).navigate(HomeFragmentDirections.launchSecondFragment().setLengthInFeet(convertToFeet(lengthInCmEt.getText().toString())));
}
});
}
Step 4: In the SecondFragment.java file, override the onViewCreated method.
Step 5: In the onViewCreated method, get a reference to the TextView with ID: length_in_ft using findViewById. This is where you would set the string argument gotten from the HomeFragment.
Step 6: Use the SecondFragmentArgs class to retrieve the string argument as shown below:
SecondFragmentArgs secondFragmentArgs = SecondFragmentArgs.fromBundle(getArguments());
String lengthInFt = secondFragmentArgs.getLengthInFeet();
Step 7: Set the text of the TextView to the String gotten from the argument: lengthInFt.
textView.setText(lengthInFt);
Step 8: Voila! You can now run your program.
Conclusion
With these implemented changes, your app now successfully transfers data between fragments using Safe Args in Navigation Architecture. You can find the link to the complete project on GitHub here.
Thank you for reading, and happy coding! ❤️